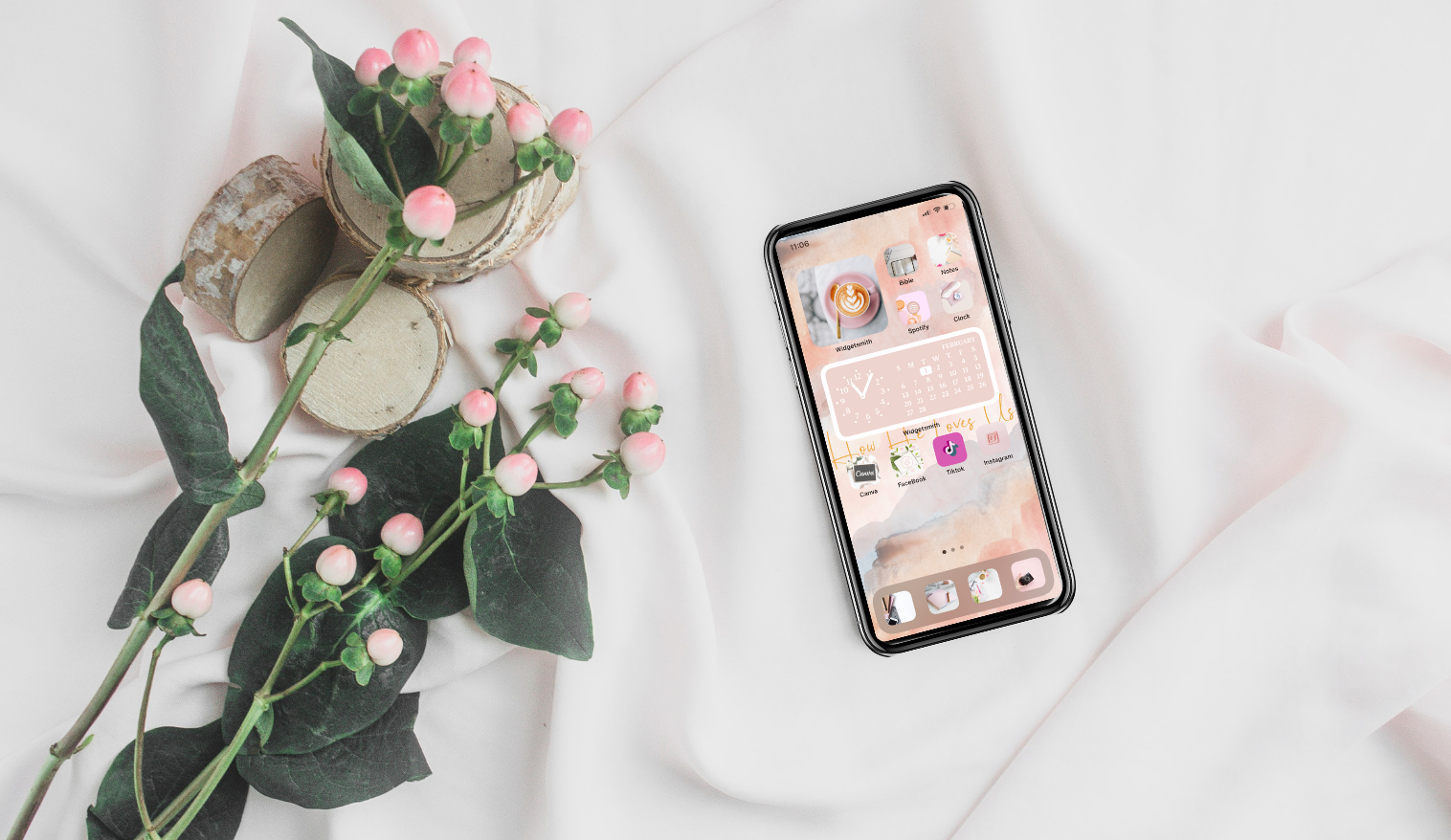There are two types of iPhone users. There’s the type that has zero notifications on their Home Screen or the type that has 5,000 unchecked little red circles overwhelming its user with all the things they’ve missed. Whether you are the person with no missed notifications or thousands of notifications waiting for your attention, we could all benefit from a decluttered Home Screen. If it’s organization you crave, then customizing your iPhone is the perfect solution to bringing order to an otherwise chaotic space.
Here is a step by step guide to customizing your home screen.
Make a list of your most used and essential apps
This is key because you will be removing apps that you do not need to access on a regular basis from your main Home Screen. You will still be able to access all of your apps in your App Library by swiping all the way to the right. You will use this list to create your customized icons.
Remove Apps from your Home Screen
Now that you have chosen the apps you can’t live without, you can either delete or remove apps from your home screen. In order to do this, hold your finger down on your home screen until all the little icons start shaking. You will see a dash at the top left of your icons. When you tap on the dash you choose, “Delete App” for the apps you no longer use, and choose, “Remove from Home Screen” for all other apps- including your list of favs. Don’t worry, we will add them back to the screen.
Choose Your Aesthetic
Now the fun begins. It’s time to choose your aesthetic/color palette. Whether you want something bright and fun, or something with lots of neutral colors, choose what will bring you the most peace of mind when looking at your iPhone’s Home Screen.
Save Your New Icons
Now that you’ve chosen your new Home Screen’s aesthetic vibe, you need to find and save new icon images that we will use to customize your home screen. You have a few options when it comes to this. If you would like to use images in place of icons, you can download stock images from Unsplash.com for free. You can also design your own in a design app like Canva, or you can download an app like Themify or Screenkit to create your own icons in the aesthetic of your choice. Lastly, you can purchase a pack of icons & widgets from a designer on Etsy. Just remember you will need the right amount of images/icons for that list you made in the first step.
Update Your Background Image
So you have your aesthetic chosen and have saved all of your new icon images, but what are you going to do about the background image? You can add any image to your background that fits your new aesthetic. The easiest way to do this would be to save a new image from Unsplash or from the package you purchased on Etsy and then add it to your background image. Another option is to design a phone wallpaper in Canva and save the image to your phone. To add a custom background, go to your photos and then select the image you want to use. Click the share icon and then scroll down and tap, “Use as Wallpaper.” Here you will click “Set” and will have the option to “Set Lock Screen,” “Set Home Screen,” or “Set Both.”
Create Shortcuts
Creating shortcuts is the key step in customizing your iPhone’s Home Screen, so pay close attention to these details. To create shortcuts, open your Shortcuts App (this should already be installed on your iPhone and you can either find it in your App Library, or swipe down and use the search feature to open the Shortcuts App. Once you’ve opened the Shortcuts App tap the + at the top right of your screen to create your first shortcut.
Here it gets a little tricky, so make sure you follow each step closely. On the next screen you can name your shortcut and then tap on “+Add Action.” Then select “Scripting” from the next menu that appears. Here you will select “Open App.” When the next screen appears, tap on the word “App” where it says, “Open App” that is shown in blue text and select the App you want to create the shortcut for.
After you’ve completed these steps you can finally start adding those beautiful aesthetic icons to your home screen. While you’re still in the Shortcuts app on that new shortcut you’ve been working on, select the little blue circle with three bars to access a sharing menu, then tap “Add to Home Screen.” Then tap on the icon on the left side and select, “Choose photo.” Now you can choose any image from your camera roll and it will appear as the icon on your home screen. This is why I suggest saving all your images and aesthetically pleasing icons in an earlier step in order to save time at this stage.
Add Widgets and Affirmations
The final step to clearing the clutter and making your Home Screen perfectly customized to you is to add some cute widgets and daily affirmations. Some popular apps for creating custom widgets are Widgetsmith, Themify, and Screenkit. Widgets add a different visual element to your Home Screen other than the traditional app icons. When you add widgets, you can select different sizes- small, medium, or large and a large variety of images and functions. My favorite widget is my calendar widget so that I always have an easily accessible calendar view right on my Home Screen.
Another fun element you can add to your Home Screen, is to add an app that shows daily affirmations on your Home Screen- this is also typically shown in a widget for the specific app that you choose. Some of our favorite apps for daily affirmations include I am- Daily Affirmations and Affirmation Widgets. To add a new widget to your Home Screen, simply long hold and then select the “+” on the top left corner of your screen. Here you will see all of your apps that offer widgets and can then choose the ones you would like to add to your Home Screen.
Now you have completely customized your iPhone’s Home Screen thus clearing all of that visual clutter that has been bogging you down. Congrats on the new clean screen! A pro tip for the notifications are my lifeline type: when using shortcuts in place of traditional app icons you will no longer see the red circle showing the waiting notifications, so it’s important to make sure your notifications are set to appear in your notifications center and your Lock Screen for those really important ones you won’t want to miss. You can check this by going to your iPhone settings and selecting, “Notifications.” Happy decluttering!